教職員電子郵件加密通道(SSL)設定說明
電子郵件收件軟體(以MS Outlook為例)設定加密通道收取個人電子信件說明
本校電子郵件伺服器針對使用者端以電子郵件收件軟體(如MS Outlook)收取個人電子郵件時,提供加密通道(SSL)收取個人電子郵件之服務。以MS Outlook2010為例,設定方式如下:
一、使用POP3加密通道協定收信
- 開啟MS Outlook 2010,並點選「檔案」、「帳戶設定」
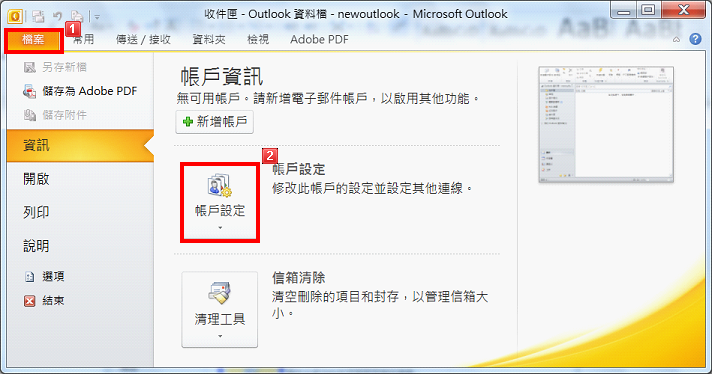
- 在電子郵件帳戶對話框中,選取電子郵件帳號,並選取「變更」
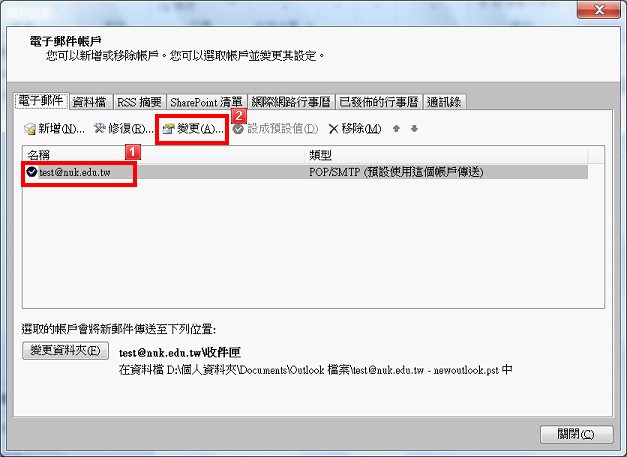
- 在網際網路電子郵件對話框中,選取「其它設定」
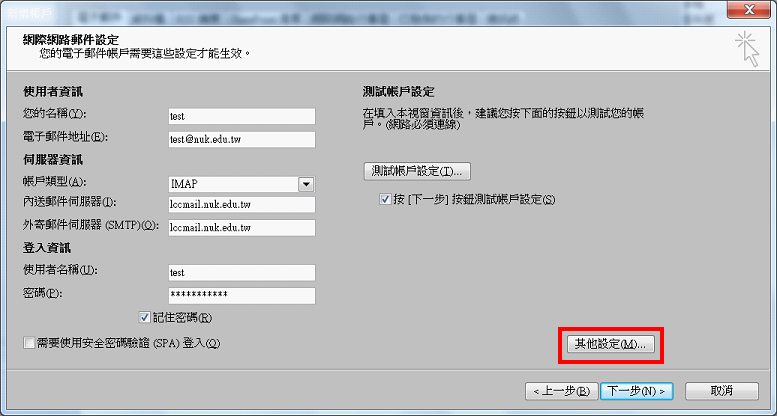
- 在網際網路郵件設定對話框中,選取「外寄伺服器」頁籤,勾選「我的外寄伺服器(SMTP)需要驗證」、「使用與內送郵件伺服器相同的設定」
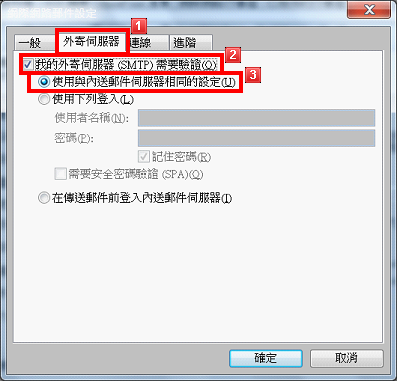
- 在網際網路郵件設定對話框中,選取「進階」頁籤,在內送伺服器下,勾選「此伺服器需要加密連線(SSL)」,埠號會自動跳為「995」(若系統未自動跳,請手動設成995)
- 在相同對話框下,在外寄伺服器下,加密連線類型請選「SSL」,埠號請手動設為「465」,在選取「確定」,並回到上一層對話框。
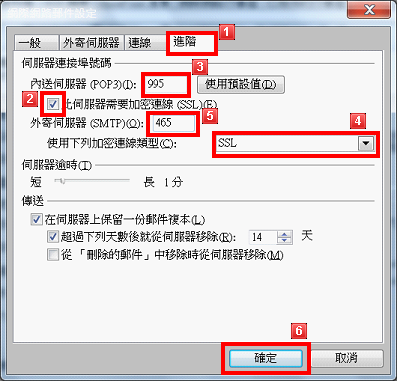
- 在網際網路郵件設定對話框中,選取「測試帳號設定」,測試成功後,選取「下一步」、「完成」,即可完成設定。
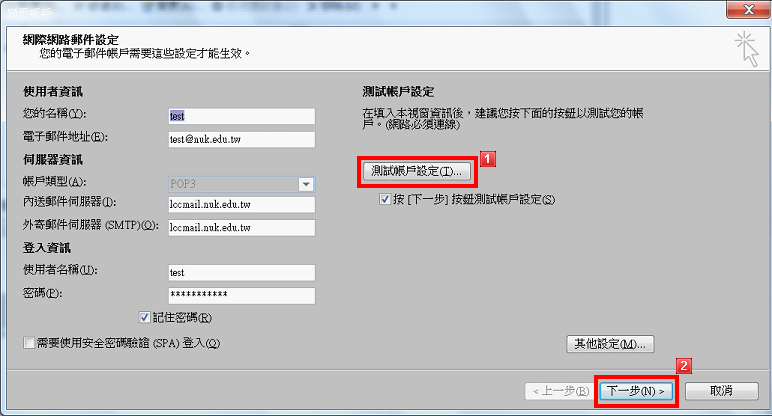
二、使用IMAP加密通道協定收信
- 開啟MS Outlook 2010,並點選「檔案」、「帳戶設定」
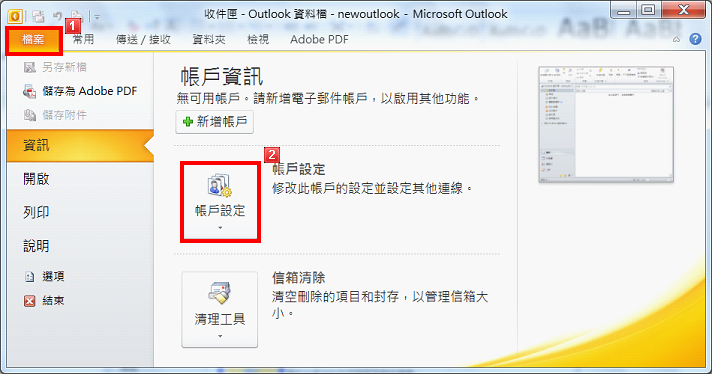
- 在電子郵件帳戶對話框中,選取電子郵件帳號,並選取「變更」
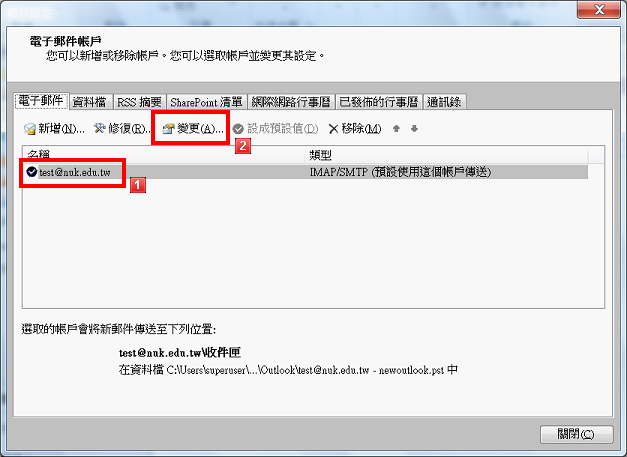
- 在網際網路電子郵件對話框中,選取「其它設定」
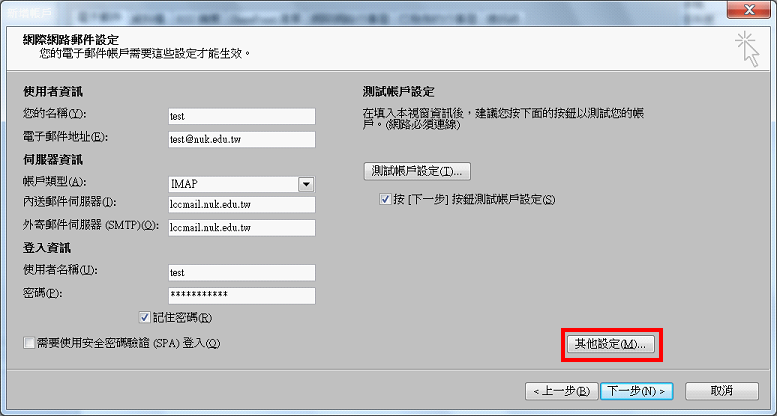
- 在網際網路郵件設定對話框中,選取「外寄伺服器」頁籤,勾選「我的外寄伺服器(SMTP)需要驗證」、「使用與內送郵件伺服器相同的設定」
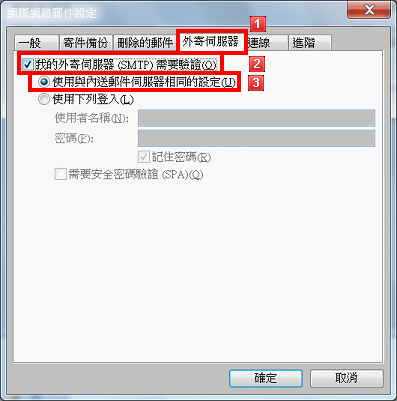
- 在網際網路郵件設定對話框中,選取「進階」頁籤,在內送伺服器下,加密連線類型請選「SSL」,埠號請手動設為「993」
- 在相同對話框下,在外寄伺服器下,加密連線類型請選「SSL」,埠號請手動設為「465」,在選取「確定」,並回到上一層對話框。
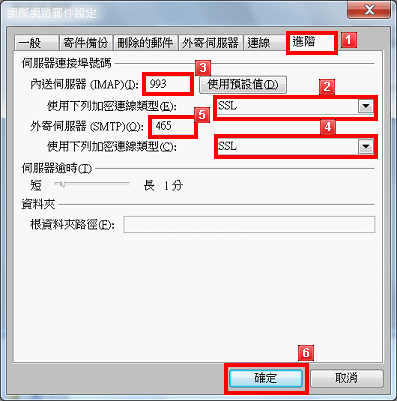
- 在網際網路郵件設定對話框中,選取「測試帳號設定」,測試成功後,選取「下一步」、「完成」,即可完成設定。
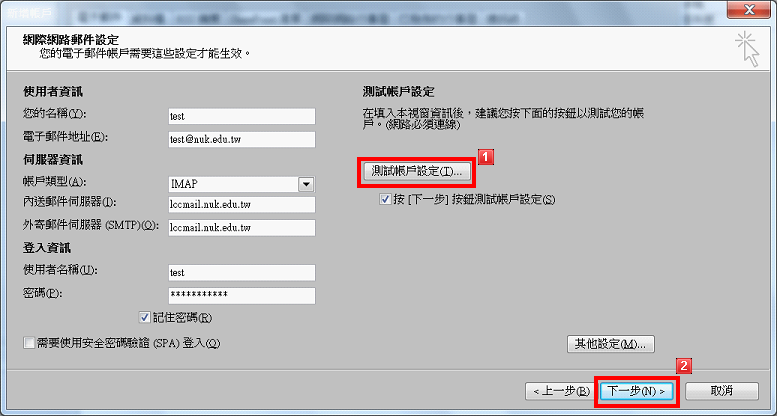
登入成功
